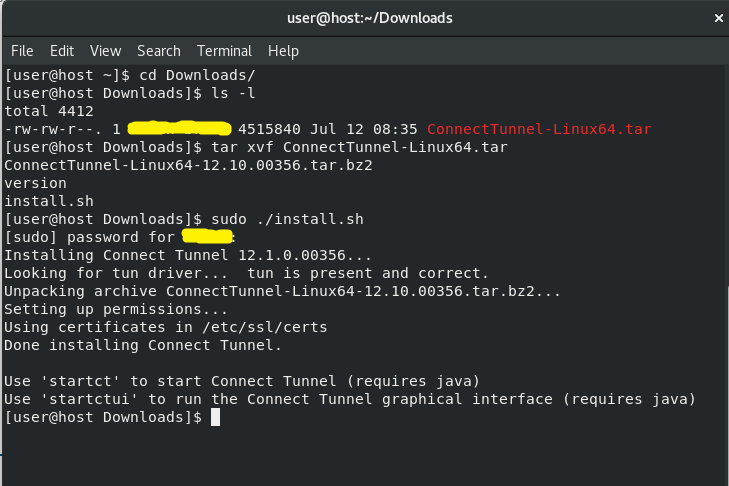Guide
Connect to SonicWall VPN on Linux
Updated on 7 July 2023
How to install and use the VPN to get remote access to secure services on your Linux device. The VPN is only for use when off campus
Find out when you need to use it before connecting as many of our services no longer require the VPN
How to install
No exact instruction that covers all Linux distributions is available, so we’ve provided the essential details. You must have Java installed for the VPN to work. Ensure this is installed prior to installing the VPN.
- Download the Connect Tunnel tar file
- Click Install Connect Tunnel to download the tar file
- Extract the downloaded tar file and run the installer as the root user (see screenshot of successful install below)
How to connect
- Use startct to start Connect Tunnel (requires java) or startctui to run the Connect Tunnel graphical interface (requires java)
- Click Connect
- A new browser window will open in a separate tab. You will receive the same MFA prompt as if logging into your University Microsoft365 email. Enter your University login details (as described above)
- A page will appear asking that you enter your second login factor by text or Authenticator app, depending on your MFA setup
- A SonicWall active browser will open in a separate tab. This will appear as ‘Authentication is granted’. You can close this window as soon as you see the connected message appear.
For those who have already logged in using MFA on their University account, you will not be required to authenticate, and you will be automatically directed to the authentication granted browser window.
Set up an authenticator app as your two-factor verification method
The first time you use the VPN you may be asked for some of the following information:
Disconnect from the VPN
Remember to disconnect from the VPN when you have finished using it.
- Select Dundee University in the Configuration field and click Connect
- Enter Dundee University in the Name field
- Enter vpn.dundee.ac.uk in the Server field
- A Login Group drop-down list will appear. Make sure Azure SAML is selected and click OK
- Click Save then Connect to add the configuration