Guide
Change settings or troubleshoot MyDesktop
Updated on 29 August 2023
You can alter settings on the MyDesktop client to make it easier to use, plus tips for troubleshooting some common issues
You can adjust several of the settings on the VMWare Horizon client for an even smoother experience with MyDesktop. Options for the web client are more limited and are described on the Connect to MyDesktop guide.
Change display settings
By default, MyDesktop will open on all monitors currently connected to your device, meaning you may have unusable space if you have multiple monitors connected.
You can adjust which monitors are used for the current session by clicking the down arrow next to the Fullscreen button.

To change the default option for future settings, click the ... button, click Settings, then chose an option from the Display dropdown box:
- Fullscreen - All Monitors: opens multiple by default, you can then pick which monitors to use using the down arrow beside the fullscreen button.
- Fullscreen - Single Monitor: MyDesktop will launch on your Primary monitor (for example your laptop screen).
Use USB devices
A MyDesktop session must be running before you can change any of these settings.
This allows you to share any USB devices that are connected to your physical device to the MyDesktop session. This includes printers, cameras, and USB sticks that you may want to use.
Tick the options for Automatically Connect at Startup and Automatically Connect when Inserted, and then select the toggle for the individual USB device you want to use on your MyDesktop session. These devices will connect to MyDesktop and you will be able to use them as you would expect.
Sharing a USB printer connected to your physical device will allow you to print from the MyDesktop session to your own printer. This will only work if the printer is supported by MyDesktop.
Drive sharing
This allows you to share a non-local folder from your physical device to MyDesktop so you can access files on your own machine. You cannot share a local drive using MyDesktop.
Select the Add option and navigate to the folder you wish to use, then select Add Folder. This will appear in the list alongside other folders you have already added.

Once you have added your drives, select Apply to save the changes. You can also remove any folders you do not want to share with MyDesktop any longer.
Other settings
There are other settings that you can change, but these should only be changed by advanced users as they will not affect normal use of MyDesktop.
Troubleshooting
I have logged out and cannot log back in
If you try to log back in too soon after logging out, you may experience issues when using the MyDesktop Horizon Client.
To fix this, in the VMware Horizon Client right click on the device and select Reset Desktop. Then try launching the session again.
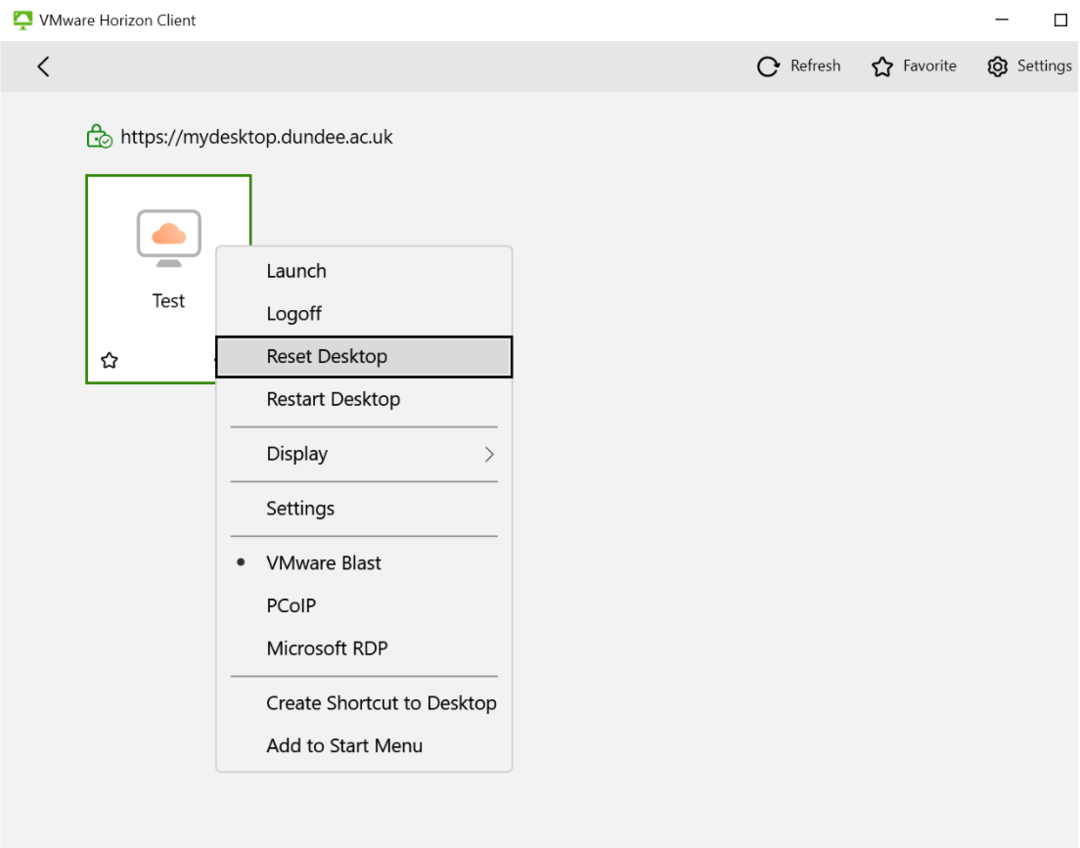
MyDesktop Horizon Client has hung or frozen
If MyDesktop freezes and does not resume in a reasonable amount of time when using the Native Client, try closing the window using the floating toolbar.

If this does not work, in the VMware Horizon Client right click on the device and select Reset Desktop (see above). Then try launching the session again.
MyDesktop Horizon Client opened on multiple screens
MyDesktop Horizon Client has opened on more than one screen and I can't use my other ones.
This issue occurs by default on the MyDesktop Horizon Client and you will need to change the display settings as described above.
Cannot launch from apps anywhere
There is a known issue with the version of the client on AppsAnywhere. The current solution is to only use the MyDesktop Horizon Client or Web Access from the Connect to MyDesktop guide until a version fix can be applied.
Cannot use USB accessories using web version
This feature is only supported in the full VMWare Horizon Client, not the web version.